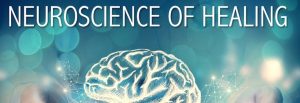I use Zoom Video Conferencing for all online consultations – it is far more reliable than Skype and when you book a video appointment the Zoom meeting is automatically set up. You will receive an email notification of the video appointment, with a link to can click to join me in the video conference session. It’s very simple to use.
I use Zoom Video Conferencing for all online consultations – it is far more reliable than Skype and when you book a video appointment the Zoom meeting is automatically set up. You will receive an email notification of the video appointment, with a link to can click to join me in the video conference session. It’s very simple to use.
When you register and book an appointment, I ask for your mobile phone number so that we have a back-up means of communication if there are Internet or other connection problems. The most common problem is having no sound on the connection, because your computer is set to use the wrong microphone. Please see the guidance below.
If you are not familiar with Zoom, I recommend that you connect to a ‘Test Meeting‘, where you can check out your Internet connection and computer, and familiarise yourself with the app.
First time you connect to Zoom
If you have not used Zoom before, when you click on the Zoom link in your appointment email, you will be invited to download and install the Zoom App. This is very quick and easy and the installation is fully automatic. You will then see a window on your computer with a link to join the meeting.

I recommend that you test your computer speakers and microphone before joining the meeting. You can use the built in speakers/microphone or else use a headset or ear buds. Both seem to work well with Zoom. When you click on the link to test speaker and microphone, you will see these two windows.


Operating the controls during the video meeting
On your computer screen, you will see me on video and at the bottom of the screen is a control panel.

On the far left is the audio control (microphone icon). If you click on the icon, your audio will be muted. Click again to unmute the microphone. If you click on the small arrow to the right of the microphone, you can access the audio controls (for instance to select an internal or external microphone).
Next to that is the video control. Click on the video icon to turn off your camera and click again to turn it on – please make sure your camera is turned on for the meeting so I can see you.
Troubleshooting
If was are having trouble seeing or hearing each other, we can communicate via the ‘Chat’ feature. Click on the Chat icon to open the window to use text messages. If all else fails, I will call you on your mobile phone. If we lose connection during a session because of Internet problems, we can continue the session by phone connection.